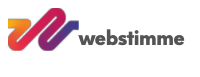Heute möchte ich Ihnen zeigen, wie Sie das nervige Windows 8 auf Ihrem Sony Ultrabook gegen das schnelle und stabile Ubuntu Linux ersetzen können.
Diese Anleitung beschreibt die generelle Installation von Linux auf einem Ultrabook, sollte also problemlos auch auf Ultrabooks von HP, Lenovo, ASUS oder Dell übertragbar sein.
Wie installiere ich Linux auf meinem Ultrabook?
Folgende Hardware ist bei meinem Test zum Einsatz gekommen:
Sony Ultrabook SVT1312M1ES
Prozessor: Intel i3-3217U / 1,8 GHz
Grafik: Intel HD Grafik 4000
Display: 13,3″ (1366×768) mit Touchscreen
Arbeitsspeicher: 4GB RAM
Speicher: 32GB SDD (Festkörperlaufwerk) + 500GB (Festplattenlaufwerk) > “Hybridfestplatte”
Betriebssystem (vorinstalliert): Windows 8 64bit
Folgende Linux-Version habe ich erfolgreich installiert und ausgiebig getestet.
Ubuntu 12.04 LTS 32bit
Ich habe mich für die 32bit Variante von Ubuntu entschieden, da ich nicht vorhabe mein Sony Ultrabook auf 8 GB zu erweitern…
Ubuntu 12.04 LTS läuft demnach perfekt mit Intels “Ivy-Bridge” ! Da Ubuntu 12.04 LTS mit dem Kernel 3.2 daher kommt, sollte es auch nicht weiter schwer sein ein Debian wheezy zu installieren.
Folgendes ist zu beachten:
– der Touchscreen funktioniert nicht
– die rechte Maustaste wird mit dem tippen von “2 Fingern” auf dem Touchpad ausgeführt
So… nun wollen wir aber endlich beginnen…
Windows 8 – Vorbereitung um von USB-Stick zu booten
Als erstes habe ich die Grundinstallation von Windows 8 fertiggestellt. Anschließend kann aus Windows 8 direkt ins BIOS gewechselt werden.
Wie gelange ich bei Windows 8 ins BIOS?
Fahren Sie mit dem Mauszeiger in eines der vier Ecken am Bildschirmrand. Nun klappt ein Menü aus.
1. Einstellungen > PC-Einstellungen ändern > Allgemein > Unten bei “Erweiterter Start” auf “Jetzt neu starten”
2. Windows 8 startet jetzt neu
3. Nun erscheint das Dialogfenster “Option wählen”
4. Hier folgendes wählen:
Problembehandlung > Erweiterte Optionen > UEFI-Firmwareeinstellungen > jetzt auf “Neu starten” klicken
5. Nun gelangen wir in den “VAIOCare Rettungsmodus”
Hier wählen wir “Von Datenträger starten (USB-Gerät/optischer Datenträger) [F11]”
Hinweis: Falls sich Windows 8 nicht mehr starten lässt etc. kommen Sie auch mit folgendem Trick zum Menü: “VAIOCare Rettungsmodus”
Sony Vaio – BIOS Einstellungen ändern
1. Schalten Sie ihr Ultrabook aus
2. Drücken Sie die Taste “ASSIST”
3. Nun startet automatisch der “VAIOCare Rettungsmodus”
4. Jetzt können Sie ins BIOS gelangen, das Boot-Medium wählen usw.
Ubuntu mit UNetbootin auf USB-Stick übertragen
Bevor wir mit der eigentlichen Installation von Ubuntu beginnen können, müssen wir Ubuntu Linux noch auf den USB-Stick transferieren.
Wie kann ich Ubuntu vom USB-Stick aus installieren?
1. Ermitteln Sie das Laufwerk ihres USB-Sticks mit folgendem Befehl:
df -hIn diesem Beispiel /dev/sdc1
2. Formatieren Sie Ihren USB-Stick mit der Software “GParted” > Wählen Sie als Dateisystem fat32
Achtung! Bitte vergewissern Sie sich, dass Sie auch das richtige Laufwerk formatieren! Denn in diesem Fall gehen alle Daten verloren!
3. Mounten Sie ihren zuvor formatierten USB-Stick. Am einfachsten einmal kurz öffnen… oder per Konsole:
sudo mount /dev/sdc14. Starten Sie “UNetbootin” und wählen als Abbild das Image von Ubuntu – z.B.: “ubuntu-12.04.1-desktop-i386.iso” und unter “Laufwerk” ihren USB-Stick.
5. Bestätigen Sie mit einem Klick auf “OK”.
6. Nun dauert es einen Moment und Ubuntu wird auf ihren USB-Stick übertragenUbuntu mit UNetbootin auf USB-Stick übertragenUbuntu mit UNetbootin auf USB-Stick übertragenUbuntu mit UNetbootin auf USB-Stick übertragen
Installation von Ubuntu auf Ultrabook (hier von Sony)
1. Stecken Sie den USB-Stick in das Ultrabook ein
2. Nun gelangen Sie zum Startbildschirm von Ubuntu
3. Wählen Sie “Ubuntu installieren”
4. Folgen Sie den Bildschirmanweisungen
Folgende Anleitung benötigen Sie nur, wenn Ihnen bei der Installation von Ubuntu KEIN Festplatten-Laufwerk angezeigt wird und Ubuntu mit einer “ominösen” Fehlermeldung einfriert…
Bleiben Sie ruhig, trinken zur Abwechslung mal einen Tee (statt immer nur Kaffee ) und starten einfach das Ultrabook neu, dann:
1. Stecken Sie den USB-Stick in das Ultrabook ein
2. Nun gelangen Sie zum Startbildschirm von Ubuntu
3. Wählen Sie “Ubuntu ausprobieren”
4. Wechseln Sie in das “Ubuntu Software Center”
5. Suchen Sie nach “dmraid”
6. Deinstallieren Sie “dmraid”
Natürlich funktioniert auch im Terminal ein
sudo apt-get remove dmraid7. Starten Sie die Installation erneut über das Icon auf dem Desktop
8. Folgen Sie den Bildschirmanweisungen
Nun sollten Sie die Festplatte auswählen können. In meinem Fall eine Hitachi mit 500GB…
Nach der Installation können Sie endlich Ubuntu auf ihrem Ultrabook genießen.Ubuntu WillkommensbildschirmUbuntu Software CenterUbuntu Software CenterUbuntu dmraid deinstallierenUbuntu dmraid deinstallierenUbuntu installierenUbuntu installieren – Festplatte auswählen
Troubleshooting
Falls es dennoch zu Problemen mit der Installation von Linux auf dem Ultrabook kommen sollte, im folgenden ein paar mögliche Lösungsvorschläge:
1. Wenn folgende Fehlermeldung erscheint:"(initramfs) unable to find a medium containing a live file system."
Einfach den USB-Stick an einen anderen Anschluss stecken. Bei mir hat es am USB 3.0(!) Anschluss funktioniert, nicht aber am USB 2.0 Anschluss.
2. BIOS kontrollieren: “Boot Mode” von “UEFI” auf “Legacy” umstellen
(Entfällt bei einem Linux mit 64bit Kernel ab 3.2)
3. Im BIOS unter “Advanced” “Intel AT Support System” auf [Disabled] setzen
4. Im BIOS unter “Security” folgendes einstellen: “Secure Boot” [Disabled]
Im übrigen startet Linux auf meinem Sony Ultrabook wesentlich schneller als Windows 8! Es benötigt nur ca. 5 Sekunden… und läuft anschließend super schnell und stabil.
Bei Fragen helfe ich natürlich gerne weiter… ach und bevor ich es vergesse:
“Tschüss Windows 8
!”
Bis neulich,
webstimme